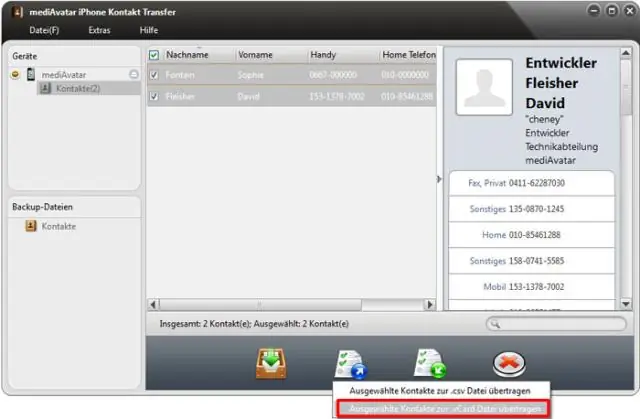
2025 Autor: Stanley Ellington | [email protected]. Naposledy změněno: 2025-01-22 15:56
Obnovení smazaných položek pošty: Outlook 2010 a 2013
- Vybrat složku kam byste chtěli uzdravit se a chybějící položka.
- Klikněte na Složka a potom klepněte na RecoverDeleted Položky.
- V Obnovit smazáno Dialogové okno Položky, vyberte položky, které chcete obnovit .
- Klikněte Uzdravit se Vybrané položky.
Podobně, jak získám ztracenou složku v aplikaci Outlook?
Chcete-li získat přístup ke složce „Obnovitelné položky“, postupujte takto:
- V aplikaci Outlook klikněte na kartu Složka a potom klikněte na možnost Obnovit odstraněné položky.
- Vyberte položku, kterou chcete obnovit, a klikněte na Obnovit vybrané položky.
- Po obnovení položky ji můžete najít ve složce DeletedItems a poté ji přesunout do jiné složky.
Za druhé, jak obnovím své podsložky v aplikaci Outlook? Oprava 2: Zachování podsložky ze složky Obnovitelné položky
- Přejděte do seznamu e-mailových složek v aplikaci Outlook 2016 a poté klikněte na DeletedItems.
- Ujistěte se, že je vybrána možnost Home a poté klepněte na možnost Obnovit smazané položky ze serveru.
- Vyberte podsložku, kterou chcete obnovit, a klikněte na Obnovit vybranou položku. Nakonec klikněte na OK.
Jak tedy mohu najít ztracenou složku v aplikaci Outlook 2010?
5 odpovědí
- Najděte název složky tak, že vyhledáte poštovní položku a podíváte se na její vlastnosti.
- Vyberte nabídku Přejít a v dolní části vyberte Složky.
- V zobrazeném okně vyhledejte složku v rozevíracím seznamu.
- Stiskněte OK a Outlook by se měl otevřít do této složky.
Jak najdu skrytou složku v aplikaci Outlook 2010?
Chcete-li tuto možnost zkontrolovat, postupujte takto:
- a) Klepněte na Start a poté na Počítač.
- b) Klepněte na Uspořádat a poté na Možnosti složky a hledání.
- c) Klepněte na kartu Zobrazit.
- d) V části Skryté soubory a složky se ujistěte, že je vybrána možnost Zobrazit skryté soubory, složky a jednotky, a poté klikněte na OK.
Doporučuje:
Jak zobrazím všechny složky v aplikaci Outlook?

Zobrazit všechny složky Nastavením zobrazení Podokno složek rozbalte podokno složek, abyste viděli všechny své složky, a klepněte na Zobrazit > podokno složek. Klikněte na Normální. Tip: Kliknutím na možnost Minimalizovat minimalizujete podokno složek nebo na Vypnuto jej odstraníte z obrazovky. Poznámka: Způsob, jakým aplikace Outlook uspořádá složky, můžete změnit kliknutím na Podokno složky> Možnosti
Jak obnovím ztracenou složku v aplikaci Outlook?
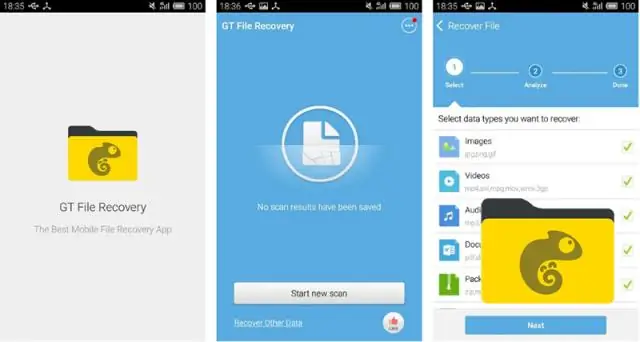
Vyzkoušejte toto: Najděte název složky tak, že vyhledáte poštovní položku a podíváte se na její vlastnosti. Vyberte nabídku Přejít a v dolní části vyberte Složky. V zobrazeném okně vyhledejte složku v rozevíracím seznamu. Stiskněte OK a Outlook by se měl otevřít do této složky
Jak naplánuji schůzku jednou za dva týdny v aplikaci Outlook 2016?
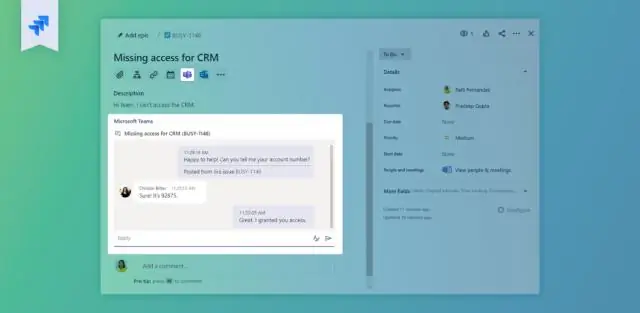
Otevřete Outlook a poté klikněte na tlačítko Naplánovat schůzku. V okně schůzky klikněte na tlačítko Opakování. V okně Opakování schůzky vyberte přepínač Denně a Každý a do pole Každý zadejte 14. Klepněte na tlačítko OK a dokončete zbytek procesu plánování aplikace Outlook
Jak vytvořím šablonu v aplikaci Outlook Web App?

Použití šablon v aplikaci Outlook a OWA Klepnutím na tlačítko Nový e-mail vytvořte novou zprávu. Zadejte informace pro šablonu (např. všechny standardní informace). Klikněte na Soubor a zvolte Uložit jako. Zadejte šablonu Název souboru a Uložit jako typ souboru Šablona aplikace Outlook (. oft). Zavřete zprávu a po zobrazení výzvy ji neukládejte
Jak vytvořím podsložku v aplikaci Outlook?

Vytvoření podsložky Klepněte na Složka > Nová složka. Tip: Můžete také kliknout pravým tlačítkem na libovolnou složku v podokně složek a kliknout na Nová složka. Do textového pole Název zadejte název složky. V poli Vyberte umístění složky klikněte na složku, pod kterou chcete umístit novou podsložku. Klepněte na tlačítko OK
